
[Auto-hébergement] Préparation de mon “cloud” avec un Raspberry Pi 2
Ça y ai, je me suis lancé depuis quelques mois maintenant dans cette folle aventure qu’est l’auto-hébergement de ses données, histoire de reprendre la main sur ma vie privée ou intime sur ce magnifique réseau qu’est Internet.
Cet article est la suite directe de celui-ci, partageant avec vous ma petite entreprise afin d’avoir mon propre “cloud”, qui sera déclinée en plusieurs parties pour faciliter la rédaction ainsi que la lecture de cette dernière.
J’imagine déjà que vous faites des gros yeux ou commencez à me prendre pour le docteur Emmett Brown dans la trilogie Retour vers le futur. Brisons un peu certaines idées sur ce sujet avant de commencer.
Qu’est-ce que le “cloud”?
Une machine reliée à Internet en permanence, tout simplement. Les campagnes de publicités ne vous le diront pas, par craintes d’une prise de conscience ou pour tout simplement gagner de l’argent avec vos propres informations et données, que vous stockez déjà sur vos ordinateurs, disques durs externes, téléphones portables et clés USB par exemple.
Je ne suis pas ingénieur ou technicien informatique ! C’est trop dur et je n’ai pas envie de me prendre la tête…
C’est le genre de réponse que j’ai systématiquement quand je participe ou entends des conversations sur l’informatique. Et pourtant, avec un peu de temps libre, d’envie et de volonté, on peut faire beaucoup de chose avec cet outil. Nous avons tous appris à conduire un véhicule, un métier que l’on aime plus ou moins, à être un jour ou l’autre indépendant ou par une passion plus ou moins dévorante. L’informatique est tout sauf de la magie, il fait et réalise ce qu’on lui demande de faire ou ce pour quoi il a été conçu (hormis certains cas rares).
Mais il faut avoir une grosse connexion et des machines qui coûtes très cher!
Si vous souhaitez faire un clone de Google, Amazon, Facebook ou Dropbox avec plusieurs millions d’utilisateurs par secondes à l’échelle de notre belle planète bleue, la réponse est oui.
Dans le cas contraire, la réponse est non. Pour prendre mon petit exemple, j’ai une simple connexion ADSL de 10 20 Méga ATM (en dégroupage total pour avoir une IP fixe gratuite) chez un fournisseur d’accès à Internet des plus basique, dans une petite moyenne ville dans le sud de la France. Pour le matériel, un simple Raspberry Pi 2 suffit amplement et ne consomme presque rien, car il peut être alimenté avec une ou deux batteries reliées à un petit panneau photovoltaïque pour les plus soucieux en économie d’énergie et de l’environnement.
Pourquoi faire? C’est gratuit chez X ou Y! Puis je préfère tout mettre au même endroit, c’est plus simple.
Si vous faites confiance à des entreprises étrangères ou nationales et utilisez des solutions fermées (propriétaires), qui trop souvent ont des CGU ou CLUF obscures voir très limites, je vous réponds simplement par ceci : “Si c’est gratuit, c’est vous le produit”. De plus, vous aurez toujours un espace de stockage relativement limité si vous ne sortez pas le portefeuille.
Toujours sceptique? Tant mieux! 😉
Après avoir présenté mes motivations ainsi que le matériel avec le système d’exploitation que j’utilise, cette deuxième partie est consacrée à la préparation et installation de mon “cloud”. J’aborderai dans un prochain article, un peu plus technique, sa configuration et mise route pour une utilisation au quotidien.
Nota bene : Si vous n’avez pas de Raspberry Pi 2, vous pouvez installer CozyCloud sous Gnu/Linux, une machine virtuelle ou encore un VPS.
Télécharger l’image du système
Avant toutes choses, il faut préparer la carte mémoire microSDHC pour y accueillir le système. Pour cela, il faut télécharger l’image du système et l’enregistrer sur le bureau par exemple.
Nous la récupérerons via ce lien officiel de CozyCloud : Mirroir T-CORE.FR car CozyCloud ont supprimés l’image système suite au “dev” de leur v3 (environ 365Mo), pour décompresser l’archive sur le bureau.
Écrire l’image sur la carte SD
Contrairement à ce qu’on pourrait croire, il ne suffit pas de faire un “glisser/déposer” de l’image elle même ou de sont contenu directement sur la carte SD. L’utilisation d’un logiciel comme “Win32DiskImager” par exemple sous Windows est obligatoire pour pouvoir installer cette dernière sur la carte. Voici comment procéder :
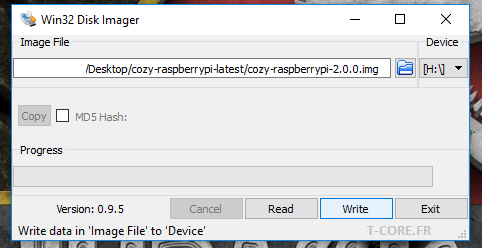
Préparation du fichier .img
- Faire un clic droit sur le raccourci de “Win32 Disk Manager” et l’exécuter en tant qu’administrateur.
- Cliquer sur la petite icône représentant un dossier bleu (en haut à droite sur la capture).
- Aller dans le dossier ou se trouve l’image de CozyCloud.
- Sélectionner le fichier en .img puis cliquer sur “Ouvrir” pour qu’il apparaisse comme sur l’image ci-dessus.
- Cliquer sur “Write” pour l’écrire sur la carte SD.
- Patienter quelques minutes le temps que l’opération se termine.
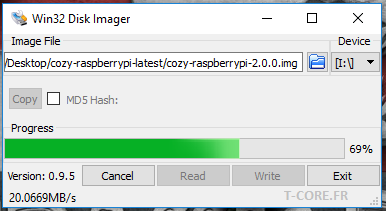
Écriture du fichier .img sur la carte SD

Et voilà ! L’écriture est réussie 🙂
C’est fait ! Vous avez maintenant le système CozyCloud sur la carte mémoire microSDHC. Il ne reste plus qu’à l’insérer dans le Raspberry Pi 2 (qui n’est pas encore sous tension), le raccorder ensuite à un écran via le port HDMI du RPi2 et un clavier USB pour pouvoir commencer la mise en route du futur “Cozy” cloud 😉
Premier démarrage de CozyCloud
Maintenant que tout est prêt, il suffit de brancher le Raspberry Pi 2 au secteur avec le bloc d’alimentation et d’attendre que les informations s’affichent sur votre écran.
Laissez vous guider en effectuant les actions et tâches demandées durant les quelques étapes qui s’affichent sur l’écran au fur et à mesure.
Une fois ces dernières achevées, le petit RPi2 est prêt. La configuration du système CozyCloud doit maintenant être finalisée. Pour cela, on peut s’y connecter en SSH ( ssh pi@<ip-du-raspberrypi> ), ou pour les plus feignants/pressés, rester avec l’écran et le clavier reliés à ce dernier, le temps de terminer la configuration de CozyCloud.
Afin d’éviter un gros copier/coller de la documentation officielle, je vous invite à suivre les indications qui ce trouvent en milieu de page sur ce lien : https://docs.cozy.io/fr/host/install/install-on-raspberry.html et de continuer à l’étape : “Pour vous connecter à la carte, utilisez les informations de connexion par défaut de Raspbian”.
La liberté trouve toujours un chemin…
Si vous êtes toujours en train de me lire, bravo à vous et surtout félicitation, car vous venez de faire un premier pas dans l’auto-hébergement de vos futurs données !
Cet article est assez court afin permettre une meilleure compréhension des étapes, qui seront regroupées dans une rubrique dédiée à CozyCloud et au Raspberry Pi 2 sur le blog.
La suite au prochain article 😉
Bonne année 2016 à vous toutes et tous !
- Bonne année 2018 ! - 2 janvier 2018
- [Astuce] Désinfecter un ordinateur sous Windows - 24 juillet 2017
- [Blabla] Petite traversée du désert - 30 mars 2017

cool! Moi qui commençais justement à me renseigner sur le sujet pour héberger mon serveur mail (j’ai eu la mauvaise surprise de voir mon jupimail inutilisable, et je souhaite mettre fin à l’utilisation de mon adresse gmail le plus vitepossible).
J’ai hâte de lire la suite 😉
Merci à toi Dudukun pour ton commentaire 🙂
En revanche, CozyCloud n’a pas de serveur email, il y a une appli email certes mais c’est une interface “webmail”. Si tu veux quitter gmail, je t’invite à prendre un petit hébergeur de mail dédié pour quelques euros par an mais ça vaut le coup.
ok je vais regarder ça. merci pour l’info!!
une petite question : dans ton utilisation du rpi2 avec un disque dur externe, c’est pas gênant de n’avoir que des ports USB 2.0?
Pas du tout. Je n’observe pas de grandes différences dans le transfert de données sur le disque dur usb qu’avec la carte sd. Après, j’utilise un hub usb avec une alimentation indépendante du Rpi².
Et à la première coupure de courant, ta carte SD déconne et bamm…la rasp c’est un effet de mode…perf pourrie, corruption de la SD, partage perf entre bus usb et ethernet…bref vaut mieux prendre des cartes avec du x86…
Et non bobricard, ça n’arrive pas ainsi. J’ai déjà eu quelques coupures de courant avec le RPi2 et il est toujours là avec la carte sd du premier jour (et je l’ai/l’utilise depuis quelques mois).
Pour l’effet de mode et les perfs, peut-être dans certains cas quand l’achat de celui-ci n’est pas réfléchit ou acheté dans un but précis. Et puis vue sa très faible consommation de courant, ses perfs sont très bien 😉 .
Perso, je viens de le relié à un onduleur pour éviter des dommages inhérents à tout appareils électriques.
Après, si tu as déjà eu une mauvaise expérience avec un RPi et que tu en sois déçu, je peux comprendre ton commentaire, mais il ne faut pas généraliser 🙂 .