
[Astuce] Désinfecter un ordinateur sous Windows
Comment désinfecter un ordinateur sous Windows ?
Désinfecter un ordinateur sous Windows, grand sujet et une question qui revient très très souvent (pour ne pas dire tout le temps ^_^) pour les utilisateurs de ce système, toutes versions confondues.
Je ne trollerai pas sur ce sujet, même si l’envie me démange pour rigoler un bon coup dans les commentaires 😉 .
Avant toutes choses, l’informatique n’est pas un outil “magique” mais logique. Il réalise ce qu’on lui demande de faire dans 99% des cas. Quand un poste est infecté, il faut se poser plusieurs questions pour comprendre le pourquoi de l’infection et surtout pouvoir apprendre les gestes qui permettront de l’anticiper et de s’en prémunir le plus possible à l’avenir. C’est comme pour la vie de tous les jours, on ne sort pas en short et t-shirt en plein hiver par exemple si l’on ne veut pas tomber à coup sûr malade 🙂 .
Ce petit “tuto” aura pour but de vous apprendre comment désinfecter un poste, ou de simplement vérifier si une infection se prépare afin de la stopper et éviter les solutions de “bourrins”, réalisées par des ami(e)s proches ou cousin(e)s en perdant toutes les données sur le disque dur (c’est du vécu, mais ça c’est un autre sujet).
Dans 99% des cas, on ne perd pas de données et ne repassons pas par la case formatage, qui peut engendrer des déconvenues sérieuses si la personne qui désinfecte le poste ne prévient pas l’utilisateur.
Attention, ceci est une méthodologie parmi tant d’autres et peut ne pas convenir ou satisfaire tout le monde. Elle est générale et peut ne pas suffire/convenir pour certains types d’infections plus pointues/complexes.
Elle n’est donc en aucuns cas LA solution ultime pour désinfecter un poste.
Je l’utilise depuis plusieurs années et l’ai peaufinée avec le temps et des évolutions en fonction des logiciels et méthodes “du moment”.
Voici comment procéder dans l’ordre :
Une fois les logiciels récupérés, débrancher/déconnecter le pc de tout réseau pour éviter que les logiciels malveillants reviennent via ce dernier (après un téléchargement en arrière plan).
- AdwCleaner
Télécharger AdwCleaner et l’exécuter en administrateur (clic droit dessus puis “exécuter en administrateur”).
Lisez les conditions d’utilisations puis cliquer sur “J’accepte” pour pouvoir utiliser le logiciel.
Vous êtes maintenant sur la fenêtre principale d’AdwCleaner. Cliquer sur le bouton “Analyser” pour lancer l’analyse rapide afin de détecter les éventuelles menaces. Dans certains cas rares, vous pouvez aller dans les options d’AdwCleaner et sélectionner ce que vous souhaitez faire en plus.
Après quelques minutes, l’analyse doit s’achever et vous afficher les résultats des menaces détectées. Si vous en avez aucunes, félicitations votre PC et pour le moment clean (propre) !
Dans le cas contraire, vous pouvez naviguer dans les menus déroulants qui sont apparues en bas du logiciel et voir les menaces qui sont sur votre ordinateur. Par défaut, je vous recommande de cocher toutes les cases si elles ne le sont pas.
Maintenant que vous avez toutes les menaces de cochées, vous pouvez cliquer sur le bouton “Nettoyer” pour que AdwCleaner fasse son travail de désinfection.
Si une petite fenêtre apparait et vous indique que tous les programmes vont être fermés, sauvegardez votre travail avant de cliquer sur le bouton “OK” . La désinfection commence.
Une fois celle-ci terminée, vous aurez deux fenêtres. La première vous indiquera que si vous utilisez AdwCleaner, vous avez peut-être un problème de réglages ou de sécurité avec vos logiciels tels antivirus si des menaces sont passées. La seconde et dernière fenêtre vous avertir du redémarrage obligatoire pour appliquer les modifications de la désinfection et supprimer certaines menaces.
Après le redémarrage de votre machine, vous aurez le rapport de AdwCleaner qui s’affichera pour vous résumer les opérations réalisées et les menaces détectées/supprimées.
Pour être sûr de ne plus en avoir, vous pouvez relancer une seconde fois AdwCleaner et appliquer la même procédure. S’il ne vous détecte rien lors de la seconde analyse, vous pouvez passer à l’étape suivante.
- RogueKiller
Télécharger RogueKiller et l’exécuter en administrateur (clic droit dessus puis “exécuter en administrateur”).
Lisez les conditions d’utilisations puis cliquer sur “J’accepte” pour pouvoir utiliser le logiciel.
Vous êtes maintenant sur la fenêtre principale de RogueKiller. Cliquer sur le bouton “Démarrer le scan” une première fois, puis de nouveau sur le même bouton en bas à droite de la fenêtre pour lancer l’analyse afin de détecter les éventuelles menaces. Patientez que le driver de Roguekiller se charge et lance l’analyse. Elle peut durer quelques minutes comme quelques heures en fonction de la puissance de votre ordinateur.
Une fois l’analyse achevée, le résultat des menaces détectées apparait. Si vous en avez aucunes, félicitations votre PC et pour le moment clean (propre) !
Dans le cas contraire, vous pouvez naviguer dans les onglets qui sont apparues en bas du logiciel et voir les menaces qui sont sur votre ordinateur. Par défaut, je vous recommande de cocher toutes les cases si elles ne le sont pas.
Maintenant que vous avez toutes les menaces de cochées, vous pouvez cliquer sur le bouton “Supprimer la sélection” pour que Roguekiller fasse son travail de désinfection.
Une fois celle-ci terminée, il ne vous reste plus qu’à cliquer sur le bouton “Terminer”. Vous aurez alors un visuel sur la durée totale du scan ainsi que le nombre d’éléments détectés. Vous pouvez maintenant fermer le logiciel en cliquant de nouveau sur le bouton “Terminer”.
- Installer un antivirus correctement configuré
Je vous rassure tout de suite, quand je parle d’un antivirus correctement configuré, je parle d’antivirus GRATUITS et non payants. En effet, pour des particuliers et des petites entreprises (A-E, TPE, et certaines PME) un antivirus gratuit bien configuré suffit amplement et est tout aussi efficace (voir plus dans certains cas) qu’un antivirus payant avec abonnement.
Un antivirus payant ne sert qu’à des besoins ultra spécifiques ou dans certaines configurations très précises (établissements scolaires, grosses entreprises qui sous-traites les services informatique ou certains cabinets d’avocats ou notariés).
Libre à vous de payer malgré tout pour un antivirus à abonnement, mais sachez que vous avez la même chose en gratuit et qu’il faut préalablement le configurer (la version payante le fait dans la majorité des cas toute seule).
Inutile de préciser qu’un seul antivirus est nécessaire, pas besoin d’en installer plusieurs au risque de rendre instable et inutilisable votre système !
Dans ce cas, nous allons prendre un antivirus gratuit et reconnu, qui réussi la très grande majorité des tests de sécurités : Avira.
Il existe quelques versions payantes de ce dernier, mais bien configurée la version gratuite suffit très largement. Pour la télécharger, c’est par ici.
- Avira
Une fois Avira en version gratuite téléchargé, laissez vous guider par l’installateur avec une connexion à Internet active afin de valider la licence gratuite automatiquement (elle se renouvellera toute seule chaque année si vous avez accès à Internet à ce moment-là).
Afin d’éviter une overdose de paragraphe qui peuvent parfois induire quelques erreurs de compréhension, je vous laisse appliquer les paramètres de configuration à Avira via les captures d’écrans ci-dessous.
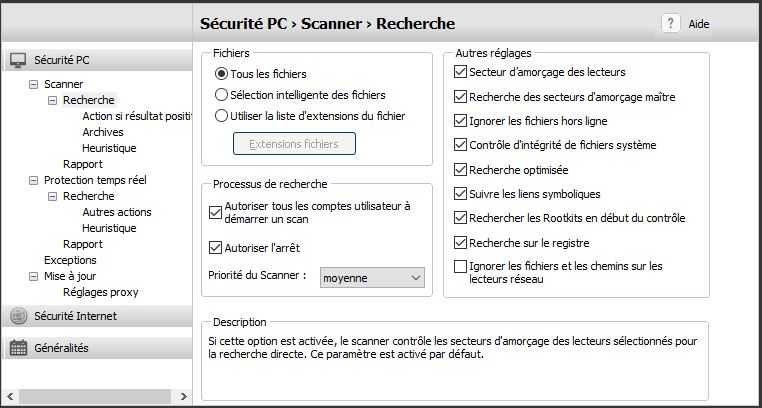

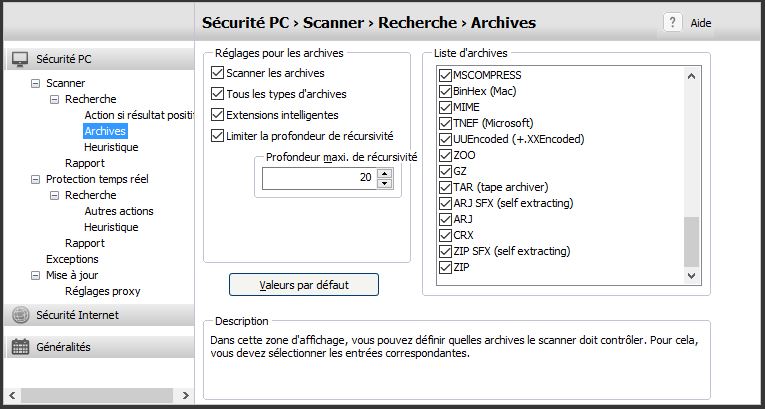
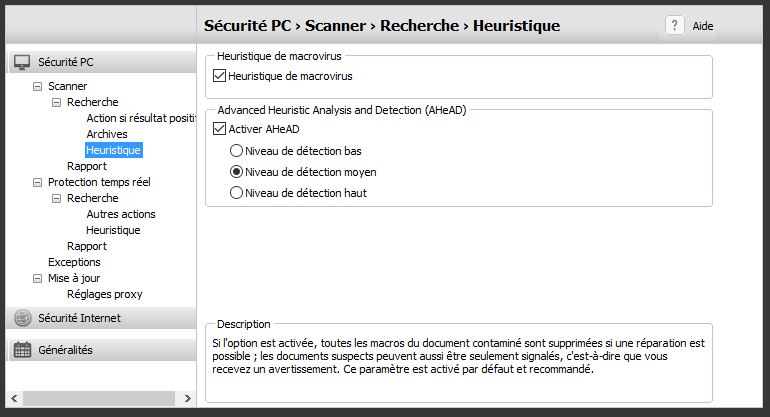

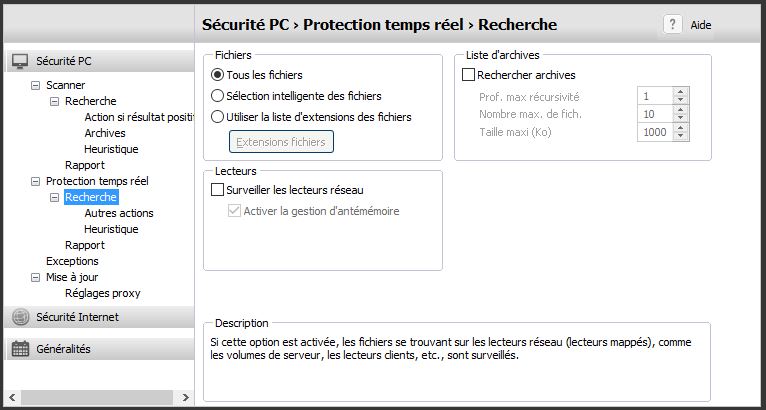

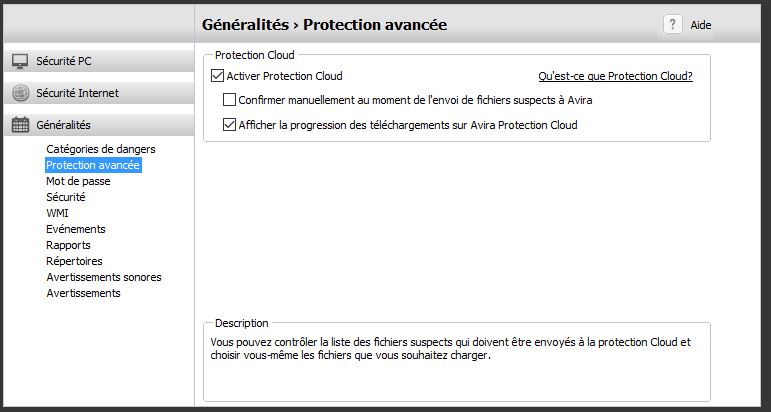
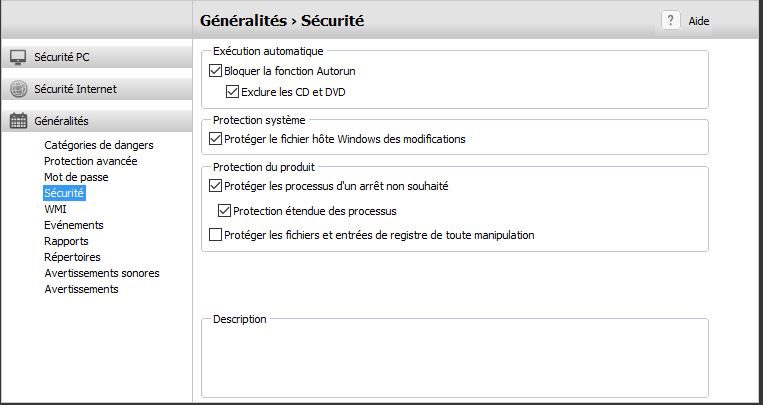
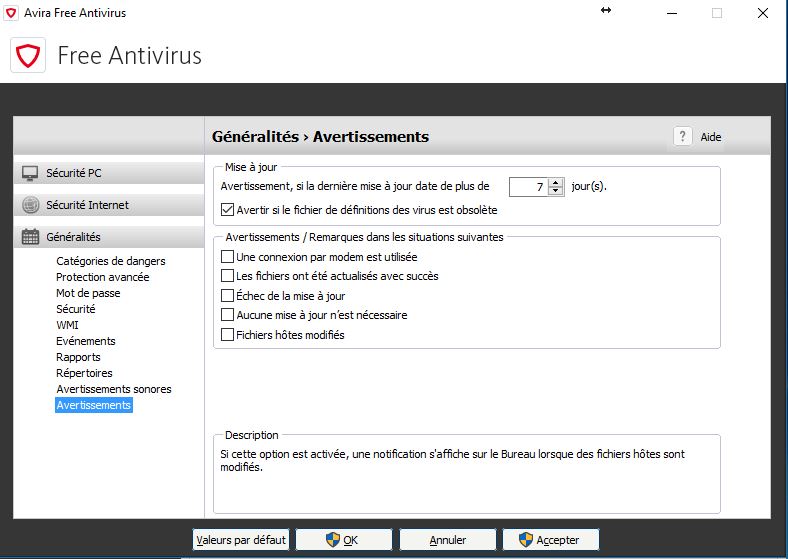
N’oubliez pas à la fin de toutes ces étapes de cliquer sur le bouton “Accepter” puis sur “OK” (cf.capture ci-dessus).
Vérifier ensuite les mises à jour de l’antivirus pour avoir la meilleure des protections possible (le risque zéro n’existe pas 😉 ).
- Malwarebytes
En complément de l’antivirus, je vous recommande d’utiliser un “anti-espions” afin de garantir au mieux la protection de votre machine. Pour cela, Malwarebytes en version gratuite remplie parfaitement son rôle du moment qu’une analyse complète du système est effectuée au minimum une fois par mois. Pour cela, télécharger la version gratuite de Malwarebytes et laissez vous guider par l’installateur.
Une fois Malwarebytes installé, avant toutes choses il faut aller dans les paramètres puis détection et protection. Dans cette fenêtre, il faut cocher la case “Rechercher des rootkits” pour être sûr qu’il recherche bien toutes les menaces.
Lors de l’analyse de votre système/disque(s) dur(s), il recherchera automatiquement les mises à jour éventuelles avant de le démarrer. Vous pouvez le mettre à jour manuellement, mais ce n’est pas obligatoire.
Pour des raisons de droits, je vous recommande fortement de le lancer en administrateur (clic droit et exécuter en tant qu’administrateur). Pour lancer la première analyse, il faut se rendre dans la rubrique “Analyse” qui se trouve sur la gauche puis choisir celle qu’on veut lancer. Par défaut, choisir “Analyse personnalisée”, car elle permet de choisir exactement ce que Malwarebytes doit scanner. Une fois “Analyse personnalisée” sélectionnée, cliquer sur le bouton bleu en bas “Configurer l’analyse” et cocher toutes les cases qui se trouvent sur la gauche. Sur la partie de droite, il suffit de choisir les lecteurs que l’on souhaite scanner (par défaut C: ). Il faut bien vérifier que dans les deux menu déroulants sur la gauche, les options soient sur “Traiter les détections comme des malwares”.
Voici une capture pour vous donner un meilleur aperçu :
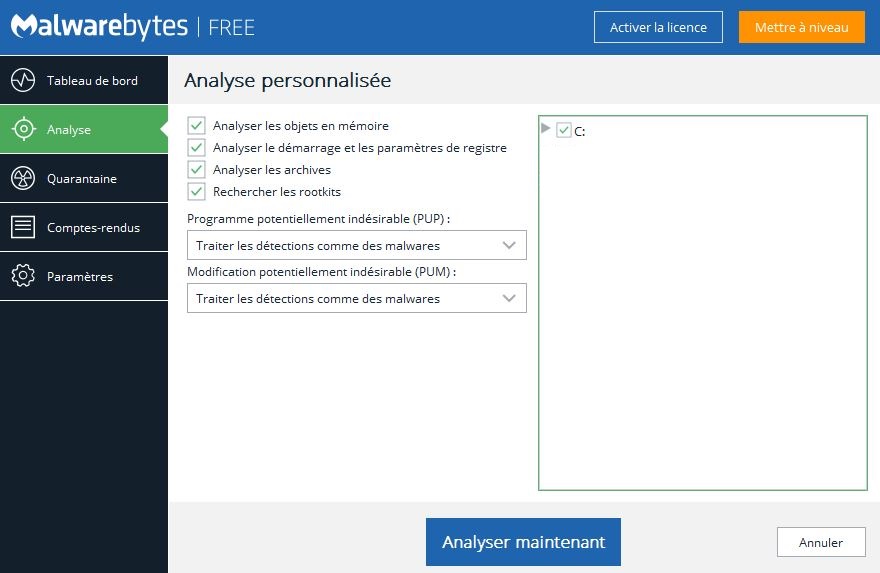
Une fois les paramètres indiqués, il ne reste plus qu’à cliquer sur le bouton “Analyser maintenant” et attendre quelques minutes voir heures en fonction de votre machine et des lecteurs à scanner.
Si Malwarebytes trouve des menaces, vérifier qu’il ne s’agisse pas de fichiers que vous utilisez ou avez besoins avant de les supprimer. Comme je l’indique toujours, si des fichiers que vous utilisez sont indiqués ou considérés comme des menaces ou dangers, c’est qu’il y a un problème (mal développés, utilisation à votre insu, cracks/keygens… ). Si après l’analyse aucuns logiciels malveillants sont trouvés, félicitations, votre machine est pour l’instant seine ! 🙂
Voilà, je viens de vous faire gagner/économiser environ 70 euros! C’est le prix moyen facturé par de nombreuses entreprises de dépannage informatique (j’appliquai ce tarif avec mon entreprise pour une désinfection basique d’un poste avec une ou deux petites étapes en plus).
En petit bonus, si vous en avez marre des pubs sur bon nombres de sites ou que votre infection provient d’une de ces dernières, il existe un excellent module/plugin : uBlock Origin.
Voici le site officiel d’ uBlock Origin. Pour faciliter la vie, voici les versions pour Mozilla Firefox et Google Chrome (voir autres navigateurs Internet supportés).
Les options par défauts sont pas mal mais si l’envie vous prend de les modifier/affiner, libre à vous 🙂
Crédit image à la une : Windows 7 Tan – CuteAndy.
- Bonne année 2018 ! - 2 janvier 2018
- [Astuce] Désinfecter un ordinateur sous Windows - 24 juillet 2017
- [Blabla] Petite traversée du désert - 30 mars 2017
Bonjour,
Avira mieux qu’Avast ?
Au sujet d’exécuter en administrateur, au lieu de le faire à chaque fois, faire clic droit et choisir Propriétés, puis onglet “Compatibilité” et là cocher en bas la ligne “Exécuter ce programme en tant qu’administrateur” puis Appliquer et Ok.
Comme ça un clic classique, lancera le programme en “exécuter en administrateur” à chaque fois.
Bonjour Wolfneo,
En effet, Avira est plus performant que Avast, car dans sa version gratuite, Avira n’est pas une usine à gaz et se contente de faire son job, alors que Avast veut en faire beaucoup trop avec plein de modules installés sans la possibilité de les désactiver (aux dernières nouvelles). J’ai également mis un lien vers les tests de sécurités si jamais vous souhaitez en savoir plus.
Oublie de ma part dans l’article, merci pour votre commentaire qui enrichi l’article ! 🙂
Bonjour,
Cela au moins dix ans que j’utilise le logiciel Avast, sans soucis, j’ai dû mal à me décider à changer d’antivirus, depuis le temps.
merci de m’avoir répondu, si vite.
ps: dommage de ne pas recevoir un mail quand on a une réponse à un commentaire, cela manque.
Bonjour Wolfneo,
Après, si vous en êtes satisfait et avez vos habitudes avec Avast, rien ne vous oblige d’en changer par un autre antivirus. Du moment qu’il fait son job et est bien configuré.
Cette option pour les commentaires est sur ma todo du blog 🙂 Elle devrait bientôt arriver.
Bonjour,
Merci pour vos conseils, je vais essayer Adwcleaner. J’ai installé RogueKiller mais ca fait 8h30 qu’il tourne….
Bonjour et merci pour votre commentaire Steph.
En fonction de la machine (de sa puissance), il est vrai que Roguekiller peut être long dans l’analyse. Mais patience, car ça prouve qu’il travaille 🙂 .